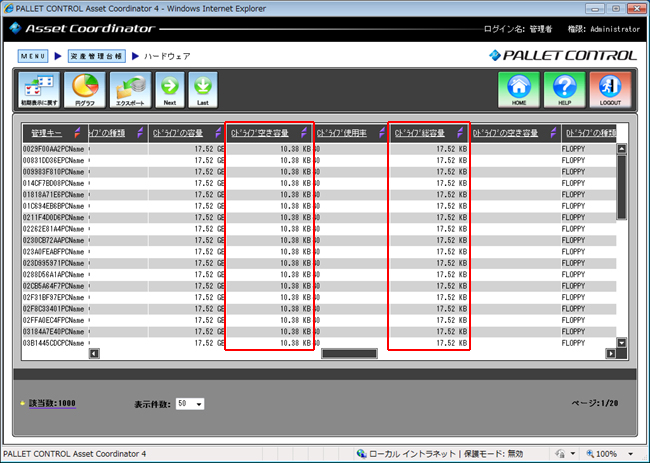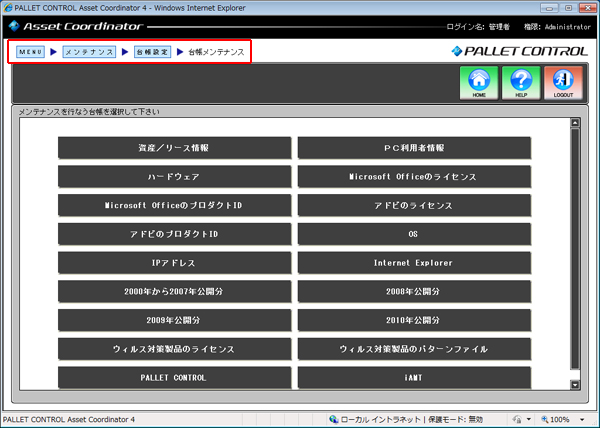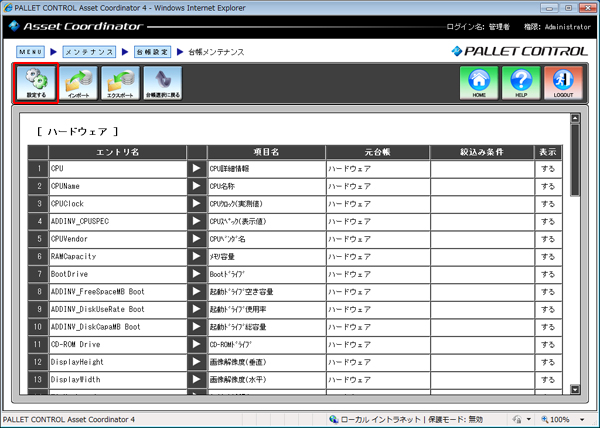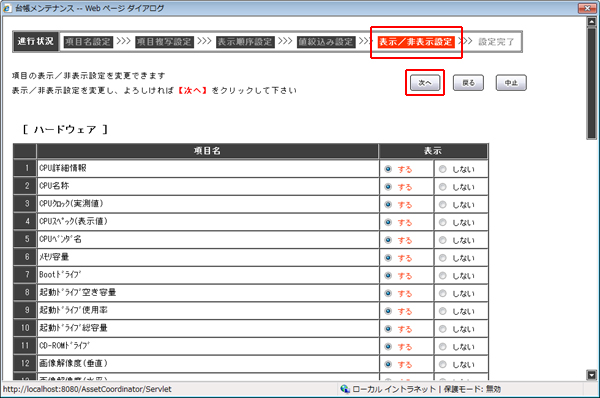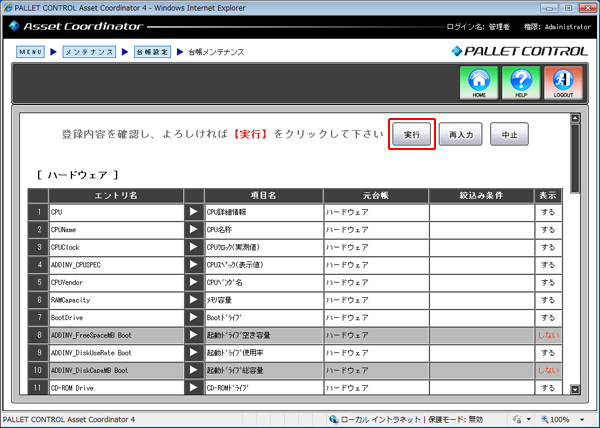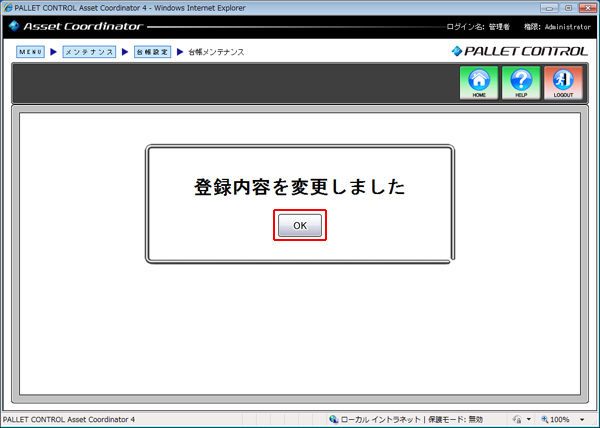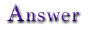
|
原因:
ハードウェア台帳において、容量関連の項目値はByteで取得されたインベントリ値をKBやMB等に変換して表示します。
以下の項目で使用するインベントリ値はMBで取得されるため、正しく変換されません。
- 「Cドライブ空き容量」
- 「Cドライブ総容量」
- 「起動ドライブ空き容量」
- 「起動ドライブ総容量」
上記の項目で使用しているcatalog.iniのインベントリは以下の通りです。
- 「Cドライブ空き容量」->ADDINV_FreeSpaceMB C:
- 「Cドライブ総容量」->ADDINV_DiskCapaMB C:
- 「起動ドライブ空き容量」->ADDINV_FreeSpaceMB Boot
- 「起動ドライブ総容量」->ADDINV_DiskCapaMB Boot
対処方法:
上記項目の代わりに、正しい値を表示する項目がありますので、そちらを参照してください。
- 「Cドライブ空き容量」->「Cドライブの空き容量」を参照
- 「Cドライブ総容量」->「Cドライブの容量」を参照
- 「起動ドライブ空き容量」->「Bootドライブ」に表示されているドライブの空き容量を参照
例:「Bootドライブ」 = 「A:」の場合、「Aドライブの空き容量」を参照
- 「起動ドライブ総容量」->「Bootドライブ」に表示されているドライブの容量を参照
例:「Bootドライブ」 = 「A:」の場合、「Aドライブの容量」を参照
尚、正しく表示されない項目(「Cドライブ空き容量」「Cドライブ総容量」「起動ドライブ空き容量」「起動ドライブ総容量」)は、非表示に設定してください。
台帳の項目を非表示にする方法
- MENU -> メンテナンス -> 台帳設定 -> 台帳メンテナンスで、メンテナンスを行なう台帳を選択してください。
(今回の場合は「ハードウェア」を選択します。)
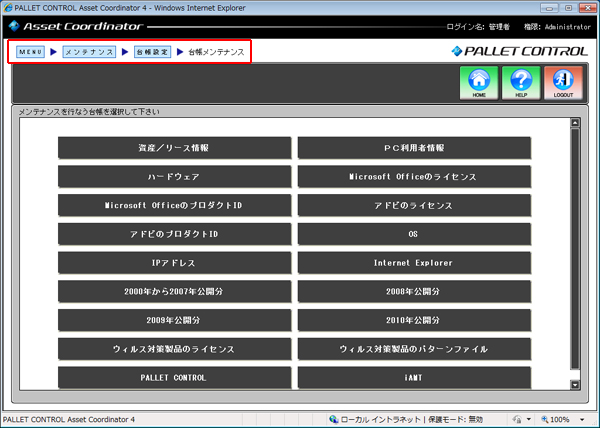
- 「設定する」ボタンをクリックしてください。
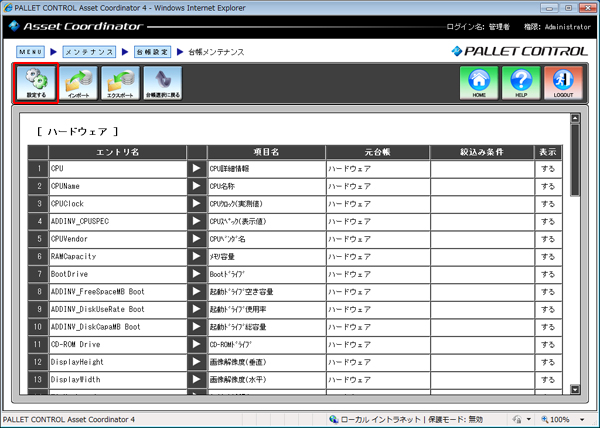
- 画面上部の「進行状況」を「表示/非表示設定」の項目まで「次へ」ボタンで進めてください。
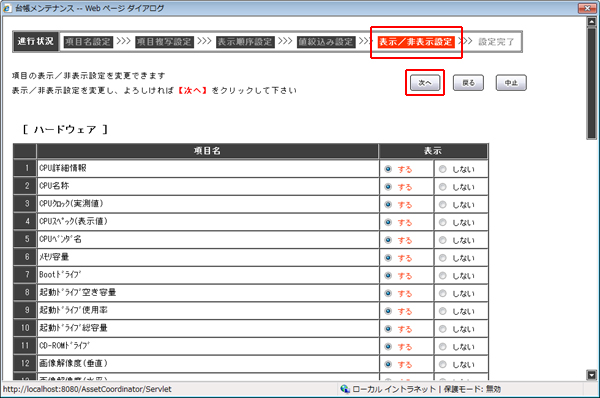
- 「表示/非表示設定」で非表示にしたい項目名の「表示」欄を「しない」に設定してください。
(今回の場合は、「Cドライブ空き容量」「Cドライブ総容量」「起動ドライブ空き容量」「起動ドライブ総容量」を「しない」に設定します。 )

- 画面上部の「進行状況」が「設定完了」となるまで、「次へ」ボタンをクリックし、登録内容確認画面が表示されたら「実行」をクリックしてください。
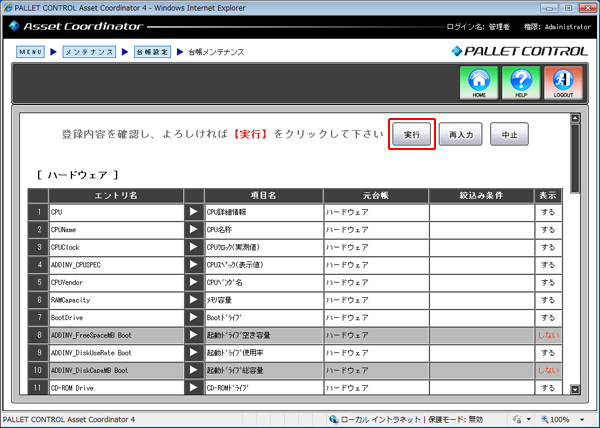
- 「登録内容を変更しました」と表示されたら「OK」ボタンをクリックしてください。
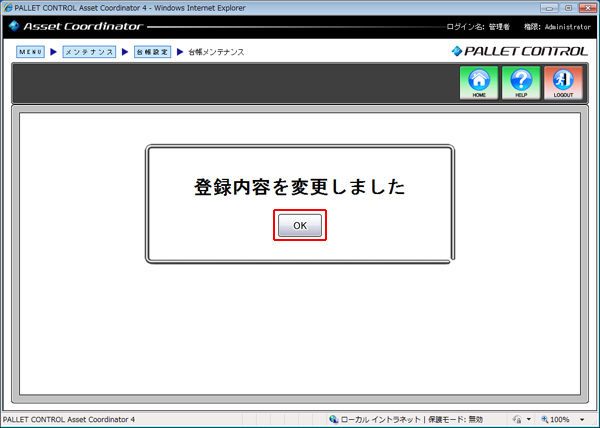
以上で完了です。
Asset Coordinator 5.00以降のバージョンで、新規インストール時に正しく表示されない項目(「Cドライブ空き容量」「Cドライブ総容量」「起動ドライブ空き容量」「起動ドライブ総容量」)は、扱わないように改修しました。
|
|