Asset Coordinator 6 サポート情報
起動時のエラーに関して
CODE:sta06 OS:ALL
DATE:2017/05/11
Question
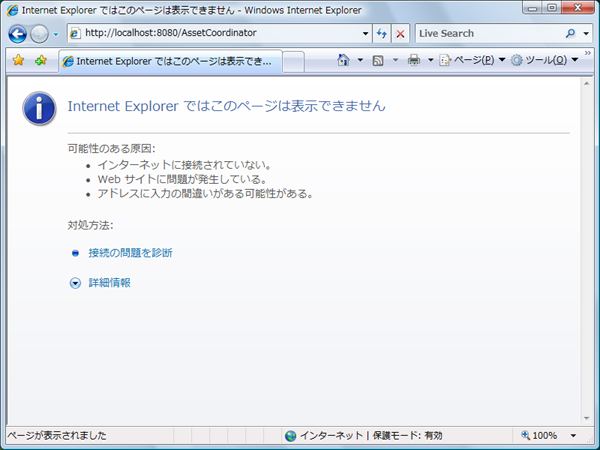
Answer
原因
Asset Coordinatorで使用しているJavaのファイルの更新が正常に行なわれず、本現象が発生します。
また、Asset Coordinatorのサービスが停止してしまい、開始しようとした場合は以下のいずれかの画面が表示されます。
画面①
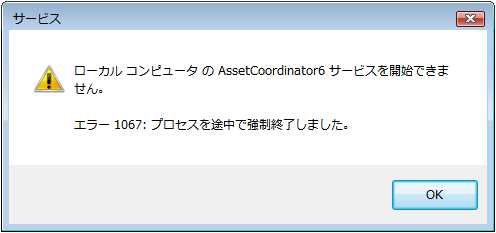
画面②
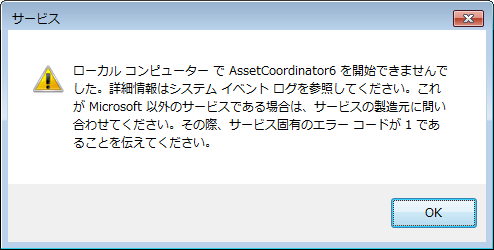
対処
画面①が表示された場合Javaの更新を実行する前にAsset Coordinatorのサービスを停止してください。Javaの更新完了後、Asset Coordinatorのサービスを開始してください。
現象が発生してしまった場合は、Asset Coordinatorのサービスが停止しています。
この状態で再びJavaの更新を実行し、完了後にAsset Coordinatorのサービスを開始することで、正常に動作するようになります。
1.[スタート]> [コンピュータ(マイコンピュータ)]を右クリックし、[管理]を選択してください。
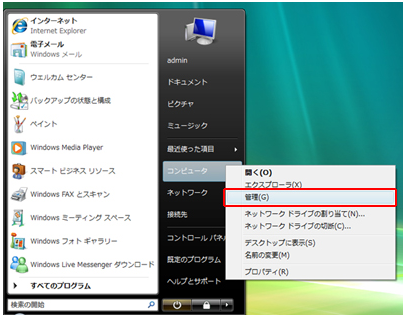
2.[コンピュータの管理]画面が表示されます。画面左側に表示されている[コンピュータの管理(ローカル)]欄の
[サービスとアプリケーション] > [サービス]を選択してください。
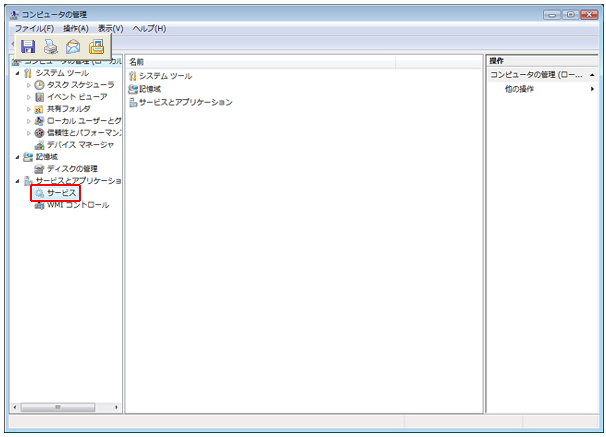
3.サービス一覧の中から[AssetCoordinator6]サービスを選択してください。
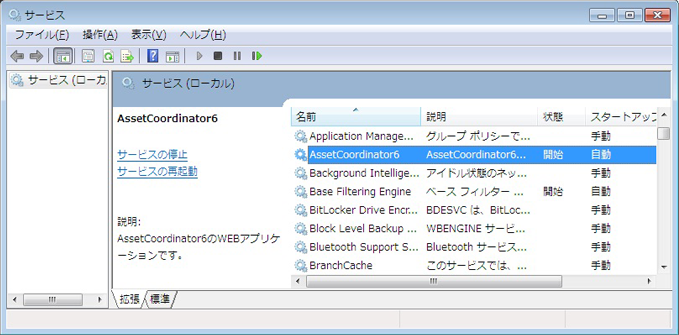
4.[AssetCoordinator6]サービスのプロパティ画面が表示されます。[停止]ボタンをクリックしてください。
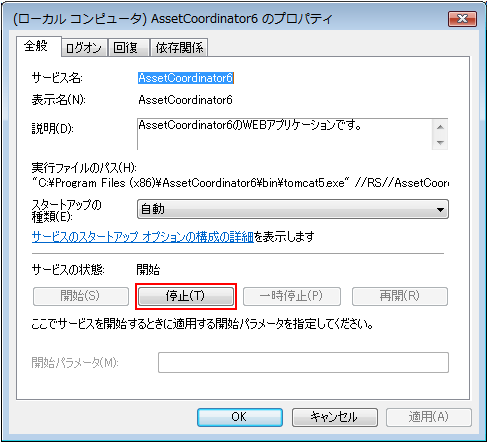
・Asset Coordinatorサービス開始の手順
1.[AssetCoordinator]サービス開始手順は、サービス停止と同様の手順で[AssetCoordinator6]サービスの
プロパティ画面を表示し、[開始]ボタンをクリックしてください。
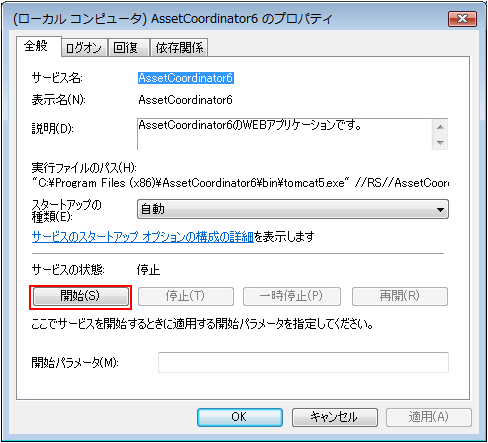
画面②が表示された場合
1.以下のファイルをダウンロードしてAsset Coordinator 6がインストールされているPCに配置してください。
2.「AC6SetJVM.zip」の解凍後、[AC6SetJVM.bat]ファイルを編集で開き、[AC6Path]の値に
Asset Coordinator 6のインストール場所のパスを入力し、保存してください。
パスはダブルクォーテーションで囲んでください。
例:"C:\Program Files\AssetCoordinator6"
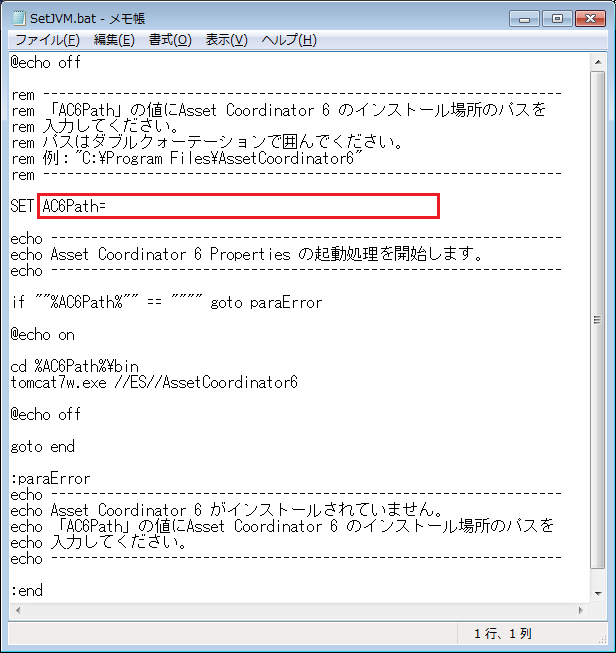
3.[AC6SetJVM.bat]ファイルを実行してください。以下の[AssetCoordinator6 Properties]画面が
表示されます。
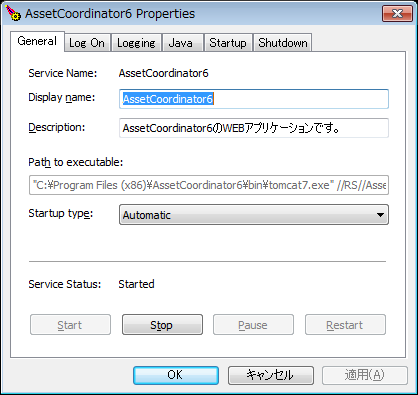
4.[Java]タブを選択し、[Java Virtual Machine]で指定されているパスがAsset Coordinator 6が
対応しているJavaの[jvm.dll]ファイルであることを確認してください。
指定されている内容が正しくない場合は[...]ボタンをクリックして、Asset Coordinator 6が対応している
Javaの[jvm.dll]ファイルを指定し、[適用]ボタン → [OK]ボタンをクリックしてください。
例:Java 8 Update 51の[jvm.dll]ファイルを指定する場合
C:\Program Files\Java\jre1.8.0_51\bin\client\jvm.dll
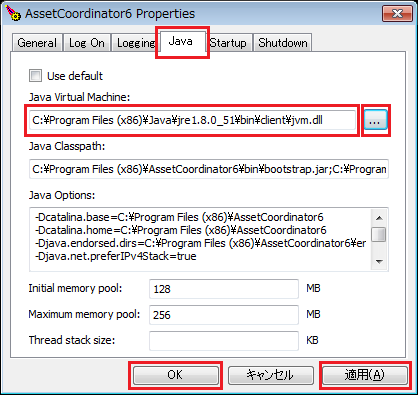
Asset Coordinator 6が対応しているJavaのバージョンを確認する場合
「sys15:Asset Coordinator 6が対応しているJava(JRE)のバージョンを教えてください。」
をご参照ください。
5.[AssetCoordinator6]サービスを開始した後、
Asset Coordinatorを起動し、正常に画面が表示されることを
確認してください。
